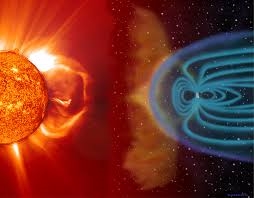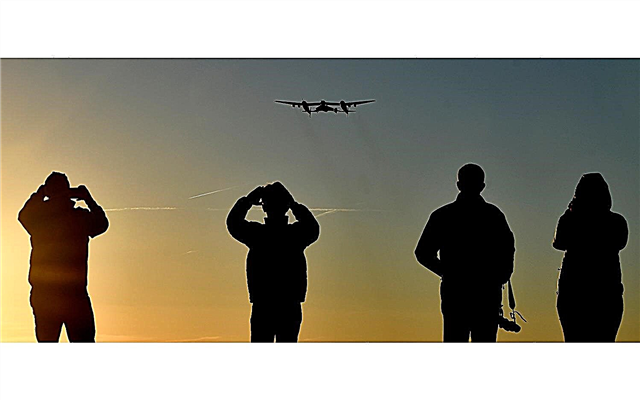Hé, wetenschapsfans! Als je een wetenschappelijke nerd bent zoals ik en de schrijvers hier, is het mogelijk dat je je hebt aangemeld om meldingen te ontvangen van je favoriete wetenschappelijke nieuwswebsites. Misschien zelfs van WordsSideKick.com? (Zo ja, danken wij u.)
Hoewel het nuttig kan zijn om nieuws en updates van die meldingen te ontvangen, net als van je favoriete apps, begrijpen we dat je ze misschien niet langer wilt ontvangen. Of misschien heb je je per ongeluk geabonneerd, begon je ze op je computer of telefoon te krijgen en wilde je dat ze verdwenen waren.
Om daar voor te zorgen, is hier een handige gids over het uitschakelen van meldingen in Google Chrome en Safari.
Hoe webmeldingen in Google Chrome uit te schakelen
- Open Chrome
- Selecteer 'Instellingen'
- Navigeer naar 'Privacy'
- Scroll naar 'Meldingen'
- Selecteer van welke websites u meldingen wilt ontvangen
Als u Chrome gebruikt, is de kans groot dat het is gekoppeld aan uw telefoon of ander persoonlijk apparaat met de app en ontvangt u mogelijk meldingen van een website op die platforms. Deze screenshots zijn van mijn laptop, dus die van jou ziet er misschien iets anders uit, maar het proces zou hetzelfde moeten zijn.
De eerste stap is om Google Chrome te openen op welk apparaat je ook meldingen ontvangt.
In de rechterbovenhoek staan drie verticale stippen, waarop u kunt klikken om het hoofdmenu in Chrome te openen. Klik op 'Instellingen' om het proces te starten.

Scrol naar beneden en klik op de sectie met de naam 'Geavanceerd'. Net daaronder is het gedeelte 'Privacy en beveiliging', waar u een subgedeelte met de naam 'Site-instellingen' (of 'Inhoudsinstellingen') zult vinden. Hier kun je meldingen uitschakelen.
Klik op 'Site-instellingen' om een nieuw scherm te openen met een sectie duidelijk gemarkeerd 'Meldingen' naast een pictogram van een bel.


Hier kunt u kiezen of websites u rechtstreeks meldingen mogen sturen of een instelling wilt inschakelen met de tekst 'Vragen voordat verzenden (aanbevolen)'. Het is mogelijk al ingeschakeld en het is goed om dit zo te houden. Het is immers beleefd om toestemming te vragen om meldingen te verzenden. Op die manier ontvang je een pop-up die vraagt om 'Toestaan' of 'Blokkeren' wanneer een website toestemming vraagt.
Op deze pagina 'Meldingen' kunt u ook afzonderlijke websites selecteren om meldingen toe te staan of te blokkeren.
Scrol gewoon naar beneden onder het gedeelte 'Toestaan' en klik op de drie verticale stippen aan de rechterkant van een specifieke website. Hier ziet u keuzes om te blokkeren, bewerken of verwijderen.

Selecteer 'Blokkeren' als u wilt voorkomen dat de website u meldingen stuurt en niet opnieuw vraagt.
Met 'Bewerken' kunt u de naam van de website wijzigen in uw meldingen, die we niet aanbevelen.
Met 'Verwijderen' worden de meldingen voorlopig stopgezet, maar mogelijk wordt u opnieuw gevraagd of u zich in de toekomst wilt abonneren. Dit is een goede keuze als u niet 100% zeker weet dat u niet voor altijd meldingen wilt.
Aangezien Chrome is verbonden met uw Google-account, moet dit van toepassing zijn op alle Chrome-apps op uw andere apparaten als u deze wijziging op één apparaat aanbrengt.
Wat als je weer meldingen wilt?
Als je meldingen naar een site hebt geblokkeerd en je deze weer wilt inschakelen, is dat vrij eenvoudig.
Ga eerst terug naar de website. U wordt waarschijnlijk gevraagd of u zich op meldingen wilt abonneren en u kunt 'Toestaan' selecteren om ze te hervatten.
U kunt ook het hangslotlogo links van de URL-balk selecteren wanneer u zich op een website bevindt om toegang te krijgen tot het gedeelte 'Meldingen' voor die website. Er is een vervolgkeuzemenu met opties voor 'Vragen (standaard)', 'Toestaan' of 'Blokkeren' en u kunt uw keuze dienovereenkomstig maken.

Hoe meldingen in Safari op Mac uit te schakelen
Als je Safari op een Mac gebruikt, is het aanpassen van je meldingen een beetje anders.
U moet Safari-voorkeuren op een Mac openen en vervolgens de optie 'Websites' bovenaan het scherm vinden.
Klik op 'Websites' en in de lijst aan de linkerkant zie je een optie gemarkeerd 'Meldingen'. Alle sites waarop u mogelijk bent geabonneerd, worden hier weergegeven.
U kunt 'Toestaan' of 'Weigeren' selecteren in een vervolgkeuzemenu aan de rechterkant om de instellingen voor meldingen voor elk van die sites te wijzigen. Selecteer 'Weigeren' om meldingen op uw Safari-apparaat te stoppen.
***
En dat is het dan ook! Ik hoop dat dit helpt en een grote dank aan mijn collega James Peckham op onze zustersite Tech Radar voor hulp bij deze gids.